Newest Post
hallo sobat blogger semua yg senantiasa dalam lindungan Alloh Swt... pada kali ni saya akan menerangkan tentang langkah-langkah installasi So linux Debian lenny 5.0 mungkin para sobar master blogger sudah pada tau.. tapi untuk pemula munkin tutorial ini bisa membantu.. baiklah langsung saja kita ke TKP... haha... kyak OVj ajah.. baik langsung saja di bawah ini adalah langkah-langkah cara installasi So (Sistem Operasi) Linux Debian Lenny 5.0.. tapi sebelumnya sobat harus tau dulu hal-hal apa saja yang harus di persiapkan dalam meningtall SO linux Debian.. hal yang harus dipersiapkan terlebih dahulu diantaranya:
segelas Kopi panas.. hehe.. itu sebagai penghidang saja... becanda teman-teman
1. PC yang sudah memenuhi Spesifikasi minimum untuk install Debian
2. CD/Dvd Debian
Naahh... setelah semua itu sudah ada langsung deh kita mulai penginstallan.. langkah-langkahnya:
Nyalakan PC dan masukkan CD installer sistem dasar Debian Lenny
Masuk BIOS dengan cara menekan tombol di f10 atau dell sesuai PC masing-masing karena untuk masuk BIOS Setiap PC berbeda.. Ubah First boot device pada BIOS menjadi CD-ROM....
Setelah selesai... Save and Exit pada bios... tau cara cepatnya dengan menekan tombol f10 lau Enter..
 |
| booting pertama |
Install: untuk menginstall So Debian berbasis teks...
Graphical Intall: untuk menginstall So Debian berbasis GUI (Grafical User Interface)
Advanced Option: pilihan-piliahn untuk penginstallan
Help: Bantuan
Kali ini saya pilih install karena akan menigntall So Debian berbasis teks... kita pilih dengan menekan Enter pada keyboard.. kaena kita menigntall So debian ini teks maka meskipun hanya pke keyboard tanpa mouse bisa,,
setelah kita memilih install maka akan muncul tampilan seperti ini yaitu pemilihan bahasa saat penginstallan
 |
| pemilihan bahasa saat penginstallan |
Kemudian anda harus menentukan regional tempat anda tinggal. Jika regional anda tidak terdaftar, pilih saja other untuk daftar selanjutnya.
pilih other
selanjutnya akan muncul gambar seperti ini yaitu pemilihan lokasi benua
pilih Asia bagi yang berada Di Asia tapi bagi sobat yang berada di luar Asia pilih diluar Asia disana terdapat banyak pilihan.
selanjutnya akan mucul gambar ini yaitu pemilihan lokasi negara
 |
| pemilihan Negara |
setelah itu selanjutnya pemilihan susunan papan ketik (keyboard) seperti pada gambar di bawah
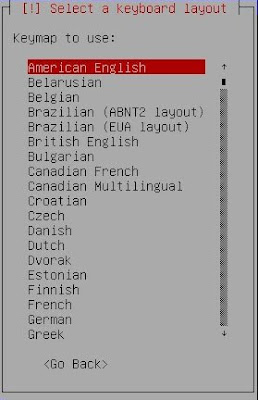 |
| pemilihan susunan papan ketik |

Selanjutnya jika anda memiliki lebih dari satu NIC card(kartu jaringan), maka pilih salah satu NIC card yang anda gunakan sebagai NIC card utama.
 |
| pemilihan kartu jaringan |
Selanjutnya installer akan mencari DHCP server untuk konfigurasi IP Address secara otomatis. nah bagi anda yang tidak memiliki DHCP server maka batalkan saja...
 |
| DHCP |
isikan IP Adress anda sesuai IP yang sudah anda persiapkan
 |
| pemberian IP Addres |
nah.. apabila anda sudah mengisi IP Addres maka secara otomatis subnet mask akan terisi sesuai IP yang di berikan
 |
| pemberian DNS |
Isi nama komputer yang anda inginkan. Nama hostname ini digunakan sebagai nama komputer anda pada sebuah network.
 |
| Pemberian Nama Komputer |
Kemudian masukkan domain network yang anda inginkan. Semisal antoksmkn1.sch.id dsb
 |
| pemberian nama Domain |
Pilih bagian waktu di daerah anda. Disini Saya PIlih Jakarta Karna Saya Diam Diwilayah Waktu Bagian Barat
 |
| Pemilihan Waktu |
Kemudian anda akan diminta untuk mempartisi harddisk anda. Disini saya pilih manual untuk mempartisi harddisk saya secara manual.
 |
| Pem Partisian secara manual |
 |
| Pem Partisian secara manual |
 |
| Partisi Baru |
 |
| Partisi Swap |
Kemudian pilih Logical lalu enter.
 |
| Tyfe Partisi |
Dan pilih saja End agar partisi swap yang kita buat diletakkan di urutan belakang.
 |
| lokasi partisi |
Kemudian pilih Use as lalu tekan enter untuk mengubahnya.
 |
| partisi Swap |
Pilih swap area untuk menjadikan partisi ini menjadi partisi swap. Lalu tekan enter.
 |
| Partisi Swap |
Setelah itu pilih Done setting…. dan tekan enter.
 |
| partisi Swap selesai |
 |
| Hasil Sesudah membuat partisi Swap |
Masukkan besar partisi yang akan anda buat.
 |
| Memasukan besar hardisk yg akan di jadikan partisi |
 |
| Tyfe partisi |
Pada Use as pilih Ext3 seperti pada gambar diatas. Dan pada Mount point pilih root atau /. Lalu pilih bootable flag tekan enter untuk mensetnya menjadi ON. Jika sudah Done setting….
Jika anda sudah selesai mempartisi harddisk anda. Pilih finish partitioning and write changes to disk.
 |
| selesai mempartisi |
 |
| proses pembuatan partisi |
 |
| password untuk root |
Kemudian masukkan lagi password yang anda masukkan tadi.
 |
| verify password |
 |
| full name untuk account baru |
 |
| masukan nama |
Lalu masukkan password untuk account baru tersebut.
Setelah itu tunggu beberapa saat. Maka akan muncul pesan seperti gambar diatas. Pesan diatas yaitu jika anda memiliki beberapa DVD binary yang lainnya maka anda bisa sekalian untuk mescan isi tersebut sekarang agar paket paket software yang ada pada DVD anda yang lainnya bisa didaftarkan. Untuk melakukannya. Masukkan DVD anda yang lain lalu pilih yes. Jika anda sudah selesai mescan semua DVD yang anda miliki. Maka masukkan kembali DVD pertama yang digunakan untuk mengsintall. Lalu pilih no. Dan tunggu sampai muncul pesan selanjutnya.
 |
| pilihan untuk menginstall DVD binarry |
 |
 |
| survey paket |
 |
| installasisofware |
 |
| proses installasi |
Lalu jika muncul tampilan seperti berikut pilih saja yes untuk menginstall GRUB Loader. Yang digunakan jika kita memiliki beberapa sistem operasi dalam harddisk kita.
 |
| install boot loader |
 | |||
| installasi komplit |
 | |||
| login |
semoga tutorialdi atas bermanfaat dan mohon maaf ungkin tutorial ini masih banayak kekurangan oleh karena itu komentar dari pada sobat yg membangun sangat saya butuhkan demi kemajuan tutorial ini....















